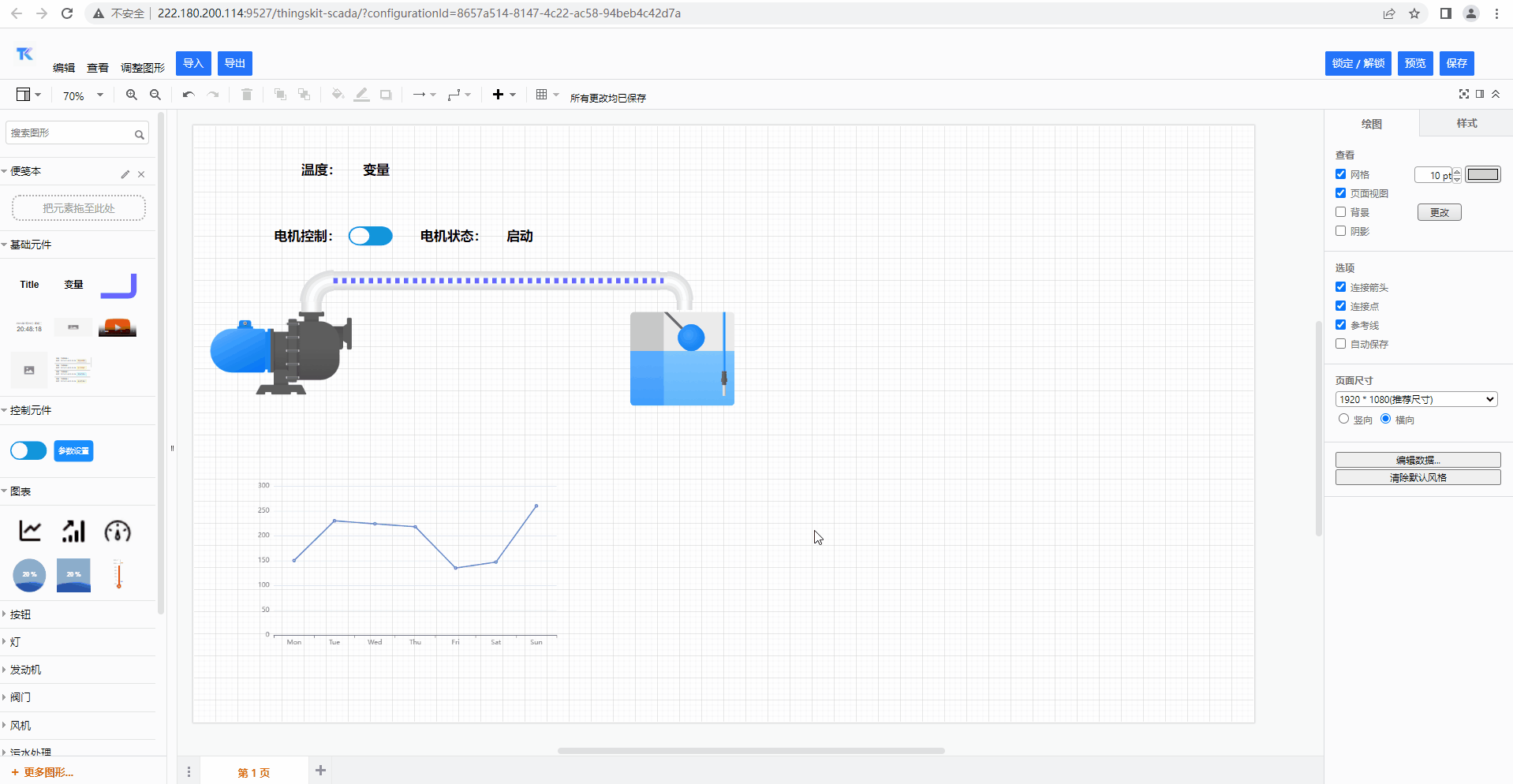概述
组态数据配置在可视化组态计中具有重要的地位,通过数据配置它可以为组件提高数据的可读性和可视化效果,更加易于理解和使用,从而更好地支持决策和管理。
功能说明
在本系统中组态的数据配置主要分两类:采集数据配置、控制数据配置、图表数据配置
采集数据配置:通过设置某台设备的属性实时展示具体的值。
控制数据配置:通过绑定某台设备的控制属性从而在组态页面中实现对设备的控制。
图表数据配置:通过设置某台设备的属性采用图表形式表达数据值。
采集数据配置
案例一:实时数据值展示
操作步骤:
- 拖动一个基础元件中的【变量组件】到工作区;
- 单击【变量组件】自动选中;进入右侧配置区域;
- 单击【数据绑定】;设置数据源:选择设备类型、选择产品、选择组织、选择设备、选择属性;
- 单击下方“保存”按钮,设置完成;
- 单击“预览”按钮,查看配置效果。
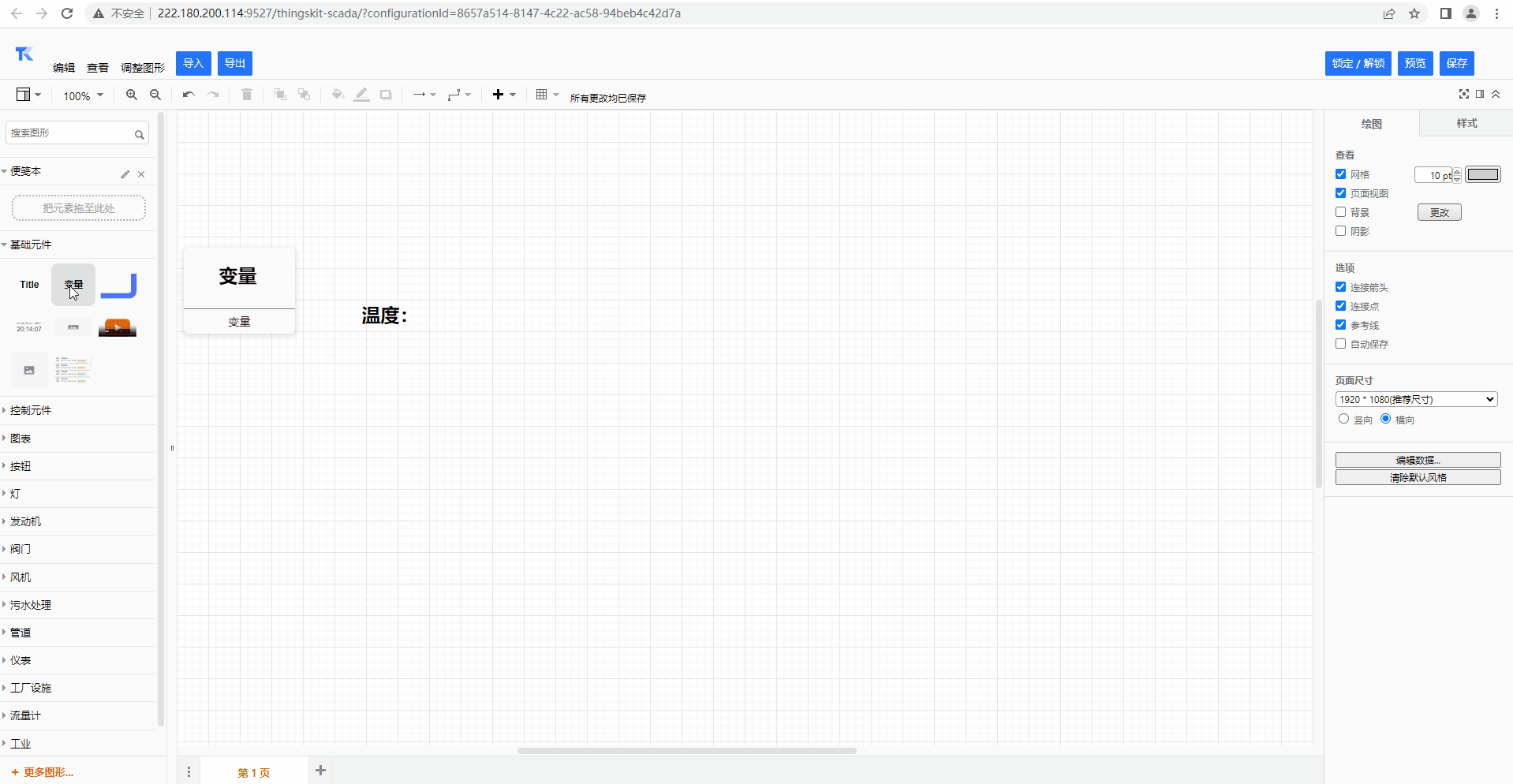
案例二:启动/停止文字切换展示
在操作这个之前,最好先增加一个开关按钮,这样可以一边控制,一边显示切换的内容。
参考下方,【案例一:开关按钮下发控制】
操作步骤:
- 拖动一个基础元件中的【Title组件】到工作区;双击修改文字为“启动”;
- 单击【Title组件】自动选中;进入右侧配置区域;
- 单击【数据绑定】;在“数据动效”处设置,点击“显示/隐藏”右侧的编辑按钮;
- 在弹出框中:选择设备类型、选择产品、选择组织、选择设备、选择属性;属性设置完成;
- 然后根据具体的参数值,设置显示文字;这里就拿开关量0/1举例;1为显示启动标签,0为显示停止标签;
- 弹出框内容设置完成,单击弹出框的“保存”按钮;
- 设置完成参数之后,记得勾选“显示/隐藏”前面的复选框☑;
- 最后,单击下方“保存”按钮,设置完成;
- 单击“预览”按钮,查看配置效果。
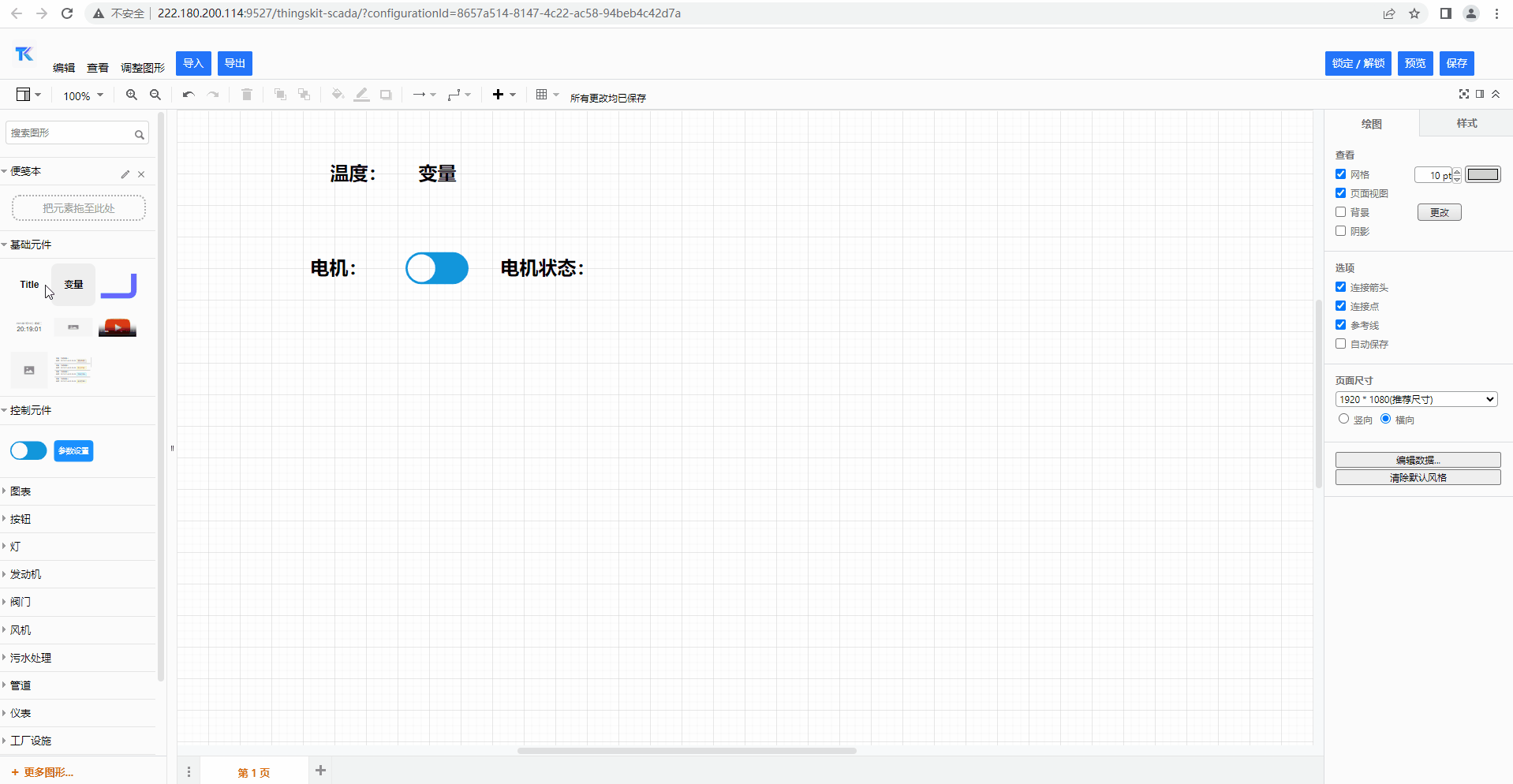
案例三:管道流动效果显示/隐藏
操作步骤:
- 拖动一个基础元件中的【线条组件】到工作区;
- 单击【线条组件】自动选中;进入右侧配置区域;
- 单击【数据绑定】;在“数据动效”处设置,点击“显示/隐藏”右侧的编辑按钮;
- 在弹出框中:选择设备类型、选择产品、选择组织、选择设备、选择属性;属性设置完成;
- 然后根据具体的参数值,设置“显示/隐藏”;这里就拿开关量0/1举例;1为显示,0为隐藏;
- 弹出框内容设置完成,单击弹出框的“保存”按钮;
- 设置完成参数之后,记得勾选“显示/隐藏”前面的复选框☑;
- 最后,单击下方“保存”按钮,设置完成;
- 单击“预览”按钮,查看配置效果。
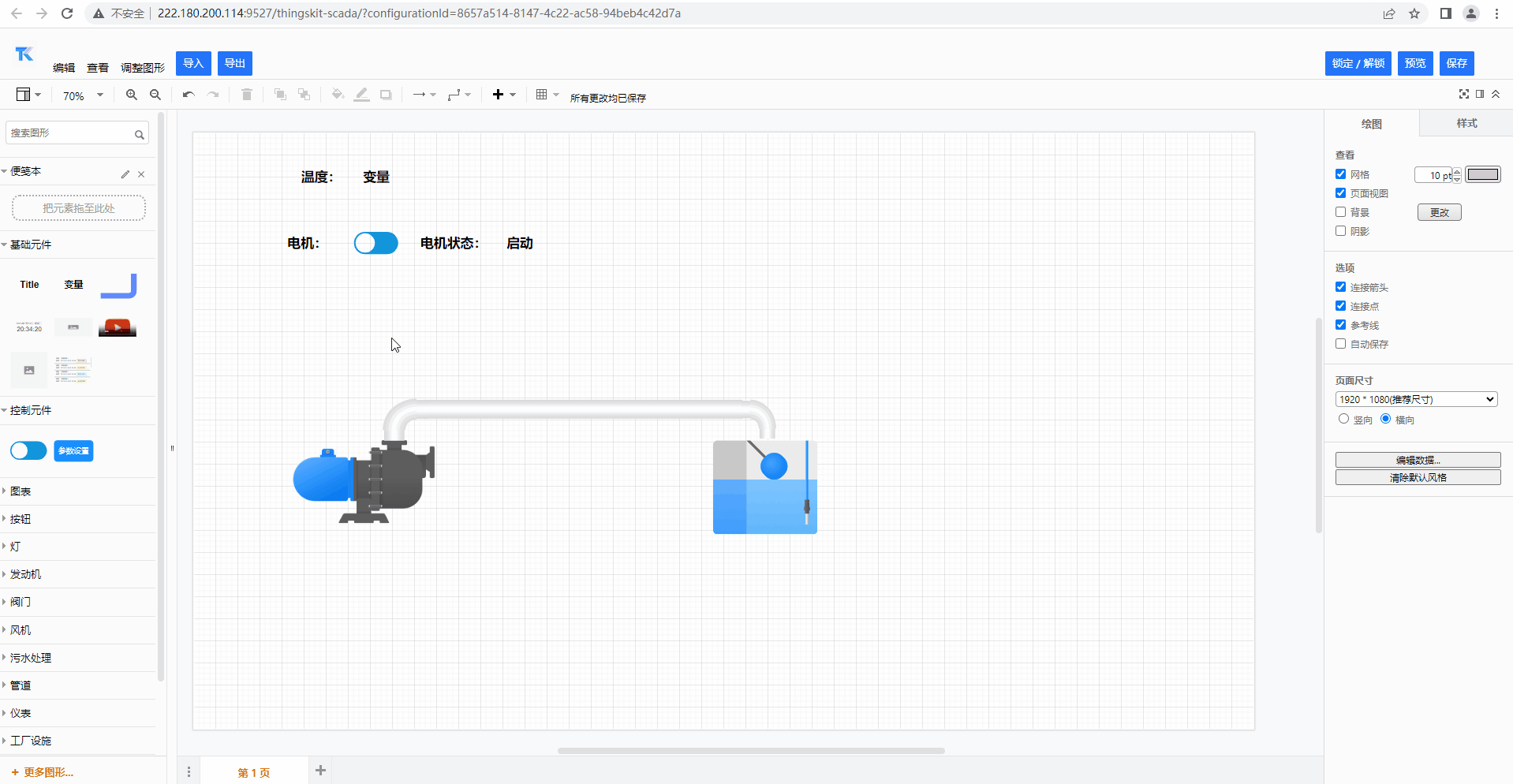
控制数据配置
案例一:开关按钮下发控制
操作步骤:
- 拖动一个控制元件中的【开关组件】到工作区;
- 单击【开关组件】自动选中;进入右侧配置区域;
- 单击【数据绑定】;设置数据源:选择设备类型、选择产品、选择组织、选择设备、选择属性;
- 在“数据动效”处设置,点击“状态设置”右侧的编辑按钮;
- 在弹出框中:设置开启的值为1和图片;设置关闭的值为0和图片;状态设置完成;
- 弹出框状态设置完成,单击弹出框的“保存”按钮;
- 在“数据交互”处设置,点击“单击”右侧的编辑按钮;
- 在弹出框中:设置事件为单击,动作为参数设置,命令下发方式为自定义命令,单向/双向为单向;命令处不能做任何修改;直接单击“保存”即可。
- 设置完成参数之后,记得勾选“状态设置”前面的复选框☑和“单击”前面的复选框☑;
- 最后,单击下方“保存”按钮,设置完成;
- 单击“预览”按钮,查看配置效果。
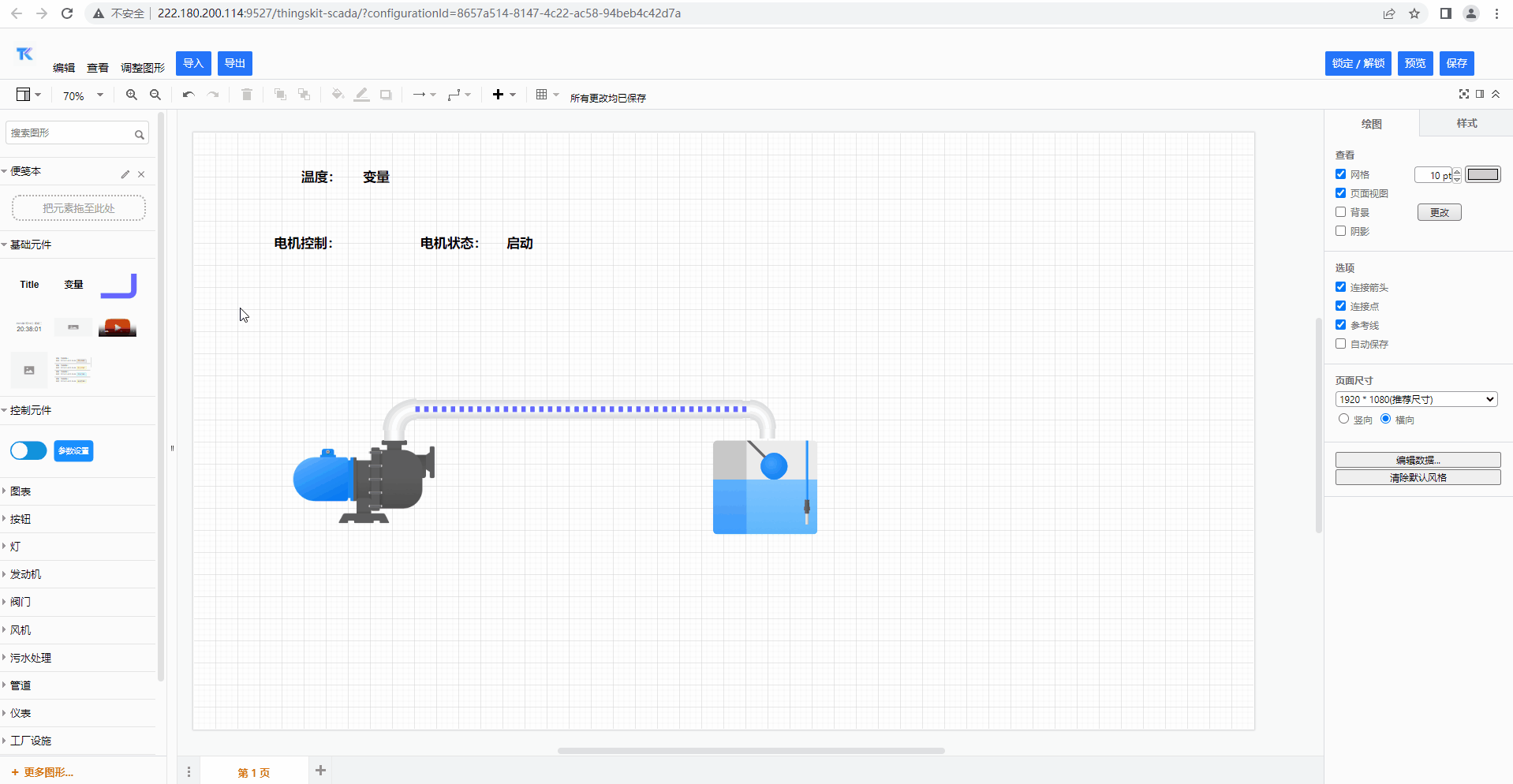
案例二:固定参数下发控制
操作步骤:
- 拖动一个基础元件中的【Title组件】到工作区;
- 单击【Title组件】自动选中;进入右侧配置区域;
- 单击【数据绑定】;在“数据动效”处设置,点击“按下”右侧的编辑按钮;
- 在弹出框中:设置事件为按下,动作为给变量赋值,类型为联网设备,选择对应的组织;
- 在下发表格中,选择设备,单向/双向为单向;填写下发的属性及属性对应的值;直接单击“保存”即可。
- 弹出框状态设置完成,单击弹出框的“保存”按钮;
- 设置完成参数之后,记得勾选“按下”前面的复选框☑;
- 最后,单击下方“保存”按钮,设置完成;
- 单击“预览”按钮,查看配置效果。
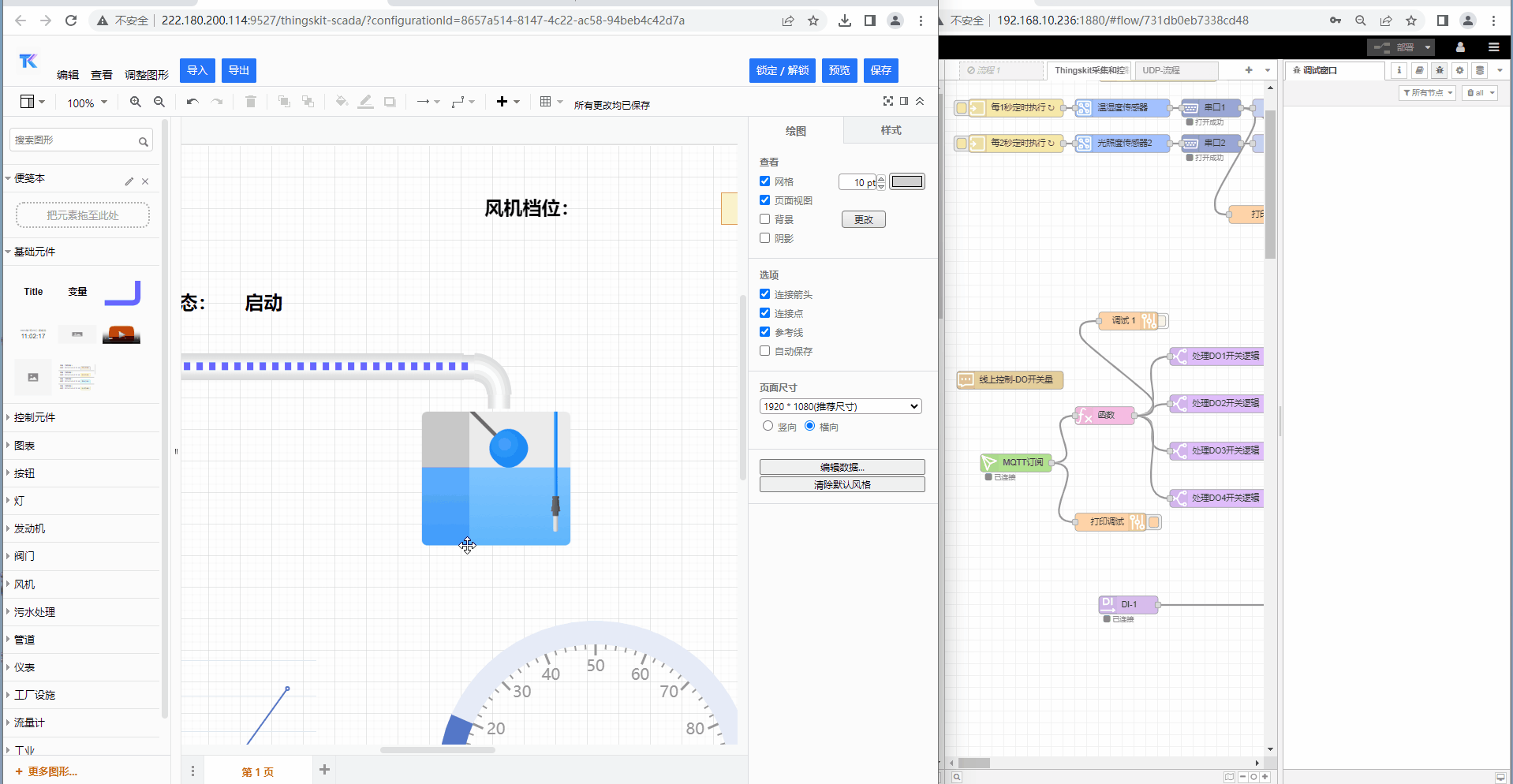
案例三:数字参数配置下发控制
💡 提示
要在组态中操作数字参数配置;需要在产品的物模型中创建服务属性。
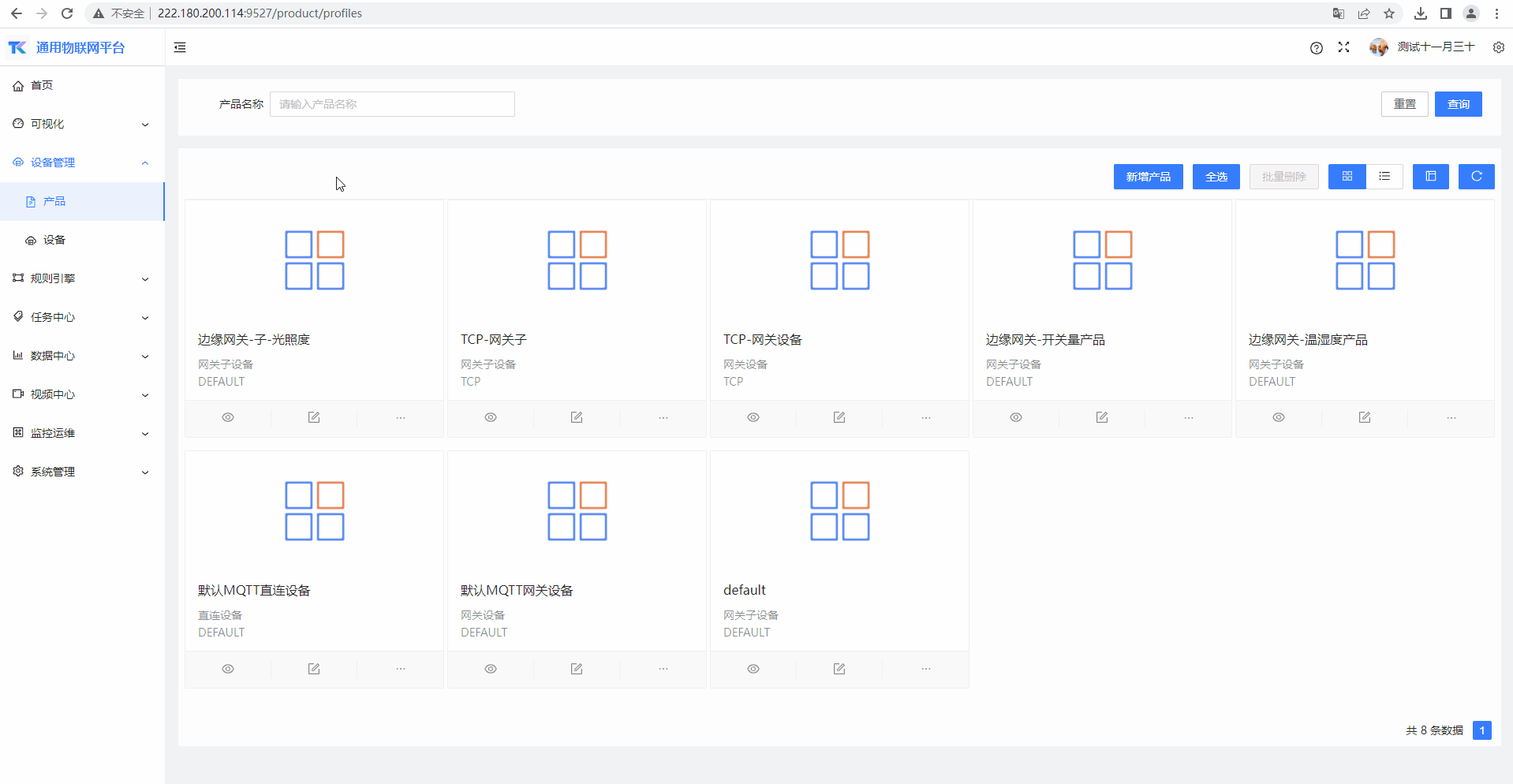
操作步骤:
- 拖动一个控制元件中的【参数设置组件】到工作区;
- 单击【参数设置组件】自动选中;进入右侧配置区域;
- 单击【数据绑定】;设置数据源:选择设备类型、选择产品、选择组织、选择设备、选择属性;
- 在“数据交互”处设置,点击“单击”右侧的编辑按钮;
- 在弹出框中:设置事件为单击,动作为参数设置,命令下发方式为服务调用,服务为产品物模型中设置的服务;弹出框内容设置完成,单击弹出框的“保存”按钮;
- 设置完成参数之后,记得勾选“单击”前面的复选框☑;
- 最后,单击下方“保存”按钮,设置完成;
- 单击“预览”按钮,查看配置效果。
图表数据配置
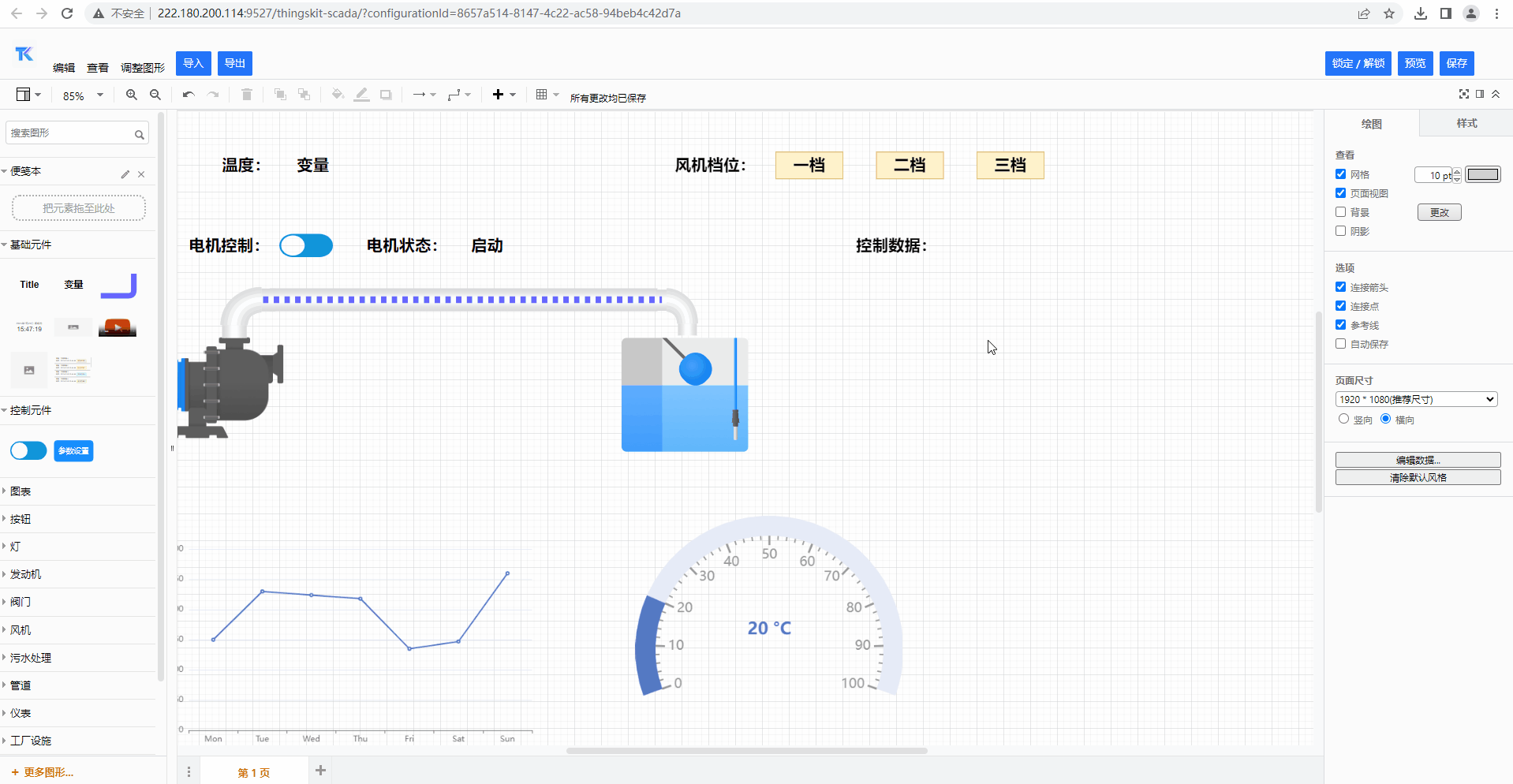
案例一:折线图历史数据
注意:柱状图数据设置同理。
操作步骤:
- 拖动一个图表元件中的【折线图组件】到工作区;
- 单击【折线图组件】自动选中;进入右侧配置区域;
- 单击【数据绑定】;设置数据源:选择设备类型、选择产品、选择组织、选择设备、选择属性;
- 在“展示类型”处,为折线图设置参数;
- 数据类型为历史,时间周期为7天,聚合方式为平均值,间隔时间为30分钟;
- 最后,单击下方“保存”按钮,设置完成;
- 单击“预览”按钮,查看配置效果。
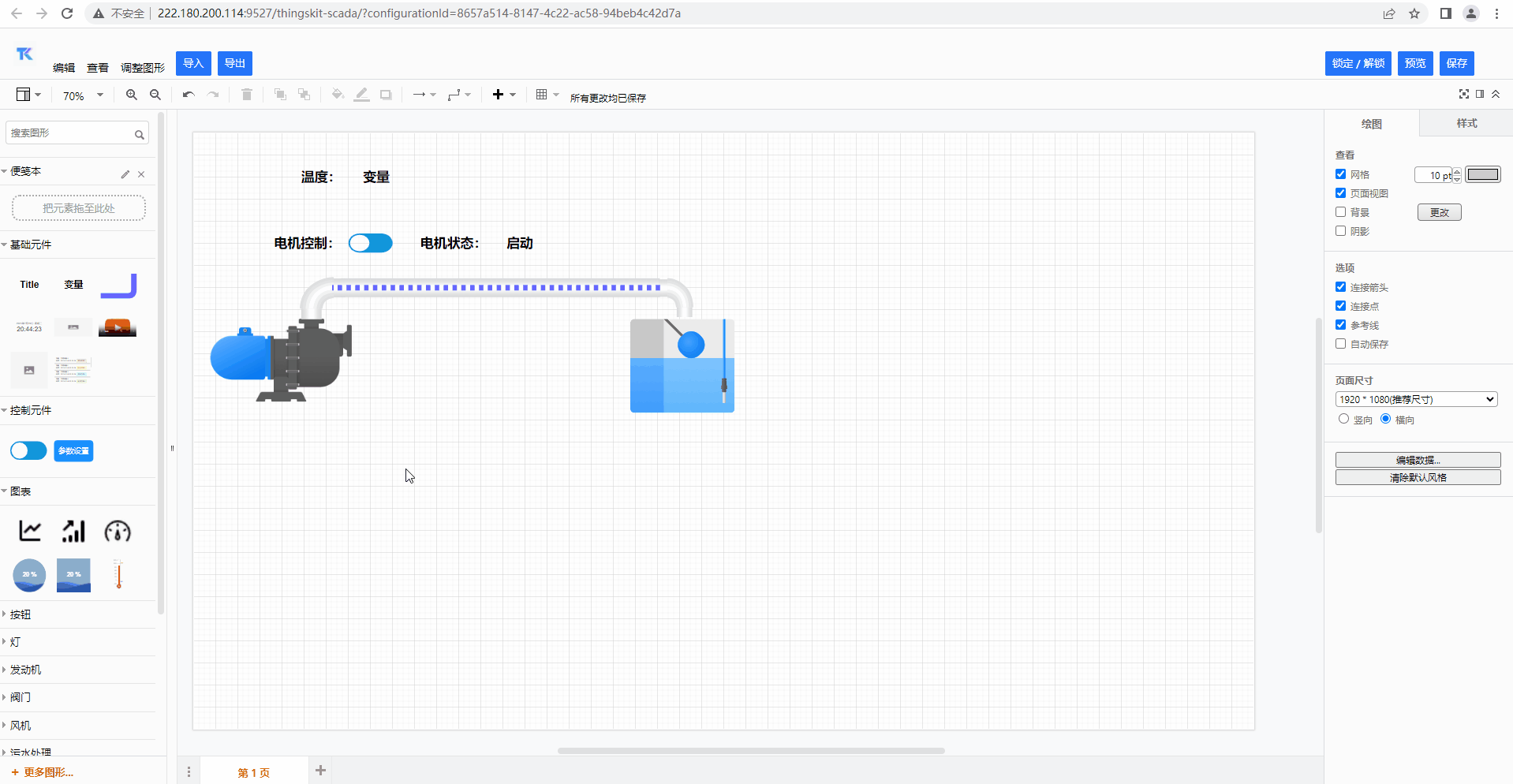
案例二:仪表盘数据展示
操作步骤:
- 拖动一个图表元件中的【仪表盘组件】到工作区;
- 单击【仪表盘组件】自动选中;进入右侧配置区域;
- 单击【数据绑定】;设置数据源:选择设备类型、选择产品、选择组织、选择设备、选择属性;
- 在“展示类型”处,为仪表盘设置参数;
- 数据类型为实时,时间周期为1秒,聚合方式为平均值,间隔时间为1秒,单位为℃;
- 最后,单击下方“保存”按钮,设置完成;
- 单击“预览”按钮,查看配置效果。